H εφαρμογή "Σημειώσεις", έχει λάβει μια σειρά από νέες λειτουργίες οι οποίες είναι σε θέση να απογειώσουν την εμπειρία σας. Για μας ένα από τα σημαντικά νέα χαρακτηριστικά, είναι η λειτουργία σάρωσης εγγράφων, απευθείας μέσα από την εφαρμογή και στη συνέχεια η προσθήκη τους σε σημείωση η ή κοινή χρήση με άλλες εφαρμογές. Θα πρέπει να αναφέρουμε πως υπάρχουν εφαρμογές τρίτων κατασκευαστών με εκτεταμένες λειτουργίες σάρωσης, όπως για παράδειγμα η Genius Scan.
Παρόλα αυτά η νέα λειτουργία προσφέρει τα περισσότερα από τα βασικά χαρακτηριστικά. Μπορείτε να σαρώσετε αυτόματα ένα έγγραφο (η λειτουργία ανιχνεύει αυτόματα τα όρια του εγγράφου), να επιλέξετε ασπρόμαυρη λήψη και πολλά άλλα. Ας δούμε όμως πως μπορούμε να σαρώσουμε ένα έγγραφο μέσα από την εφαρμογή "Σημειώσεις":
Σάρωση εγγράφου με την εφαρμογή Σημειώσεις
Βήμα 1: Ανοίξτε την εφαρμογή Σημειώσεις από την iOS συσκευή σας.
Βήμα 2: Δημιουργήστε μία νέα ή ανοίξτε μία υπάρχουσα σημείωση.
Βήμα 3: Ένα σετ εργαλείων επεξεργασίας είναι στη διάθεσή σας, στο κάτω μέρος της Σημείωσης. Εάν το πληκτρολόγιο είναι ορατό, όλα τα εργαλεία μπορείτε να τα εντοπίσετε πάνω από αυτό.
Βήμα 4: Από τις επιλογές, αγγίξτε το σύμβολο “+” και στη συνέχεια “Σάρωση εγγράφων”.
Βήμα 5: Η κάμερα είναι έτοιμη για να σαρώσει το έγγραφο σας. Θα ανιχνεύσει αυτόματα το έγγραφο αλλά και τα όρια του και θα κάνει λήψη μίας τέλειας φωτογραφίας, χωρίς καμία δική σας παρέμβαση. Από προεπιλογή η σάρωση γίνεται αυτόματα. Εάν επιθυμείτε να πραγματοποιήσετε σάρωση με μη αυτόματη μέθοδο, θα πρέπει να εναλλάξετε την επιλογή “Αυτόματα” σε “Χειροκίνητα”.
Βήμα 6: Πλέον μπορείτε να διαχειριστείτε το έγγραφο προς σάρωση για να διορθώσετε για παράδειγμα τις άκρες του εγγράφου. Αγγίξτε την άκρη που πιστεύετε πως δεν είναι σωστή και μετακινήστε τη στο σημείο που θα έπρεπε να είναι. Μόλις ολοκληρώσετε τις διορθώσεις αγγίξτε την επιλογή Διατήρηση. Εάν το αποτέλεσμα δεν σας ικανοποιεί, μπορείτε να κάνετε “Νέα λήψη”.
Αυτό ήταν όλο! Το σαρωμένο έγγραφο θα προστεθεί στη σημείωση που έχετε ανοίξει. Μπορείτε να μετονομάσετε το έγγραφο ή να το διαμοιραστείτε με εφαρμογές τρίτων κατασκευαστών. Εάν δεν γνωρίζετε πως, συνεχίστε την ανάγνωση.
Μετονομασία και διαμοιρασμός σαρωμένου εγγράφου
Βήμα 1: Ανοίξτε τη σημείωση με το σαρωμένο έγγραφο.
Βήμα 2: Πάνω δεξιά από την προεπισκόπηση του σαρωμένου εγγράφου, θα παρατηρήσετε τον τίτλο του. Αγγίξτε τον.
Βήμα 3: Δώστε νέο τίτλο στο έγγραφο σας μέσα από το αναδυόμενο παράθυρο που θα εμφανιστεί και στη συνέχεια αγγίξτε “Αποθήκευση”.
Βήμα 4: Πατήστε πάνω στην προεπισκόπηση του εγγράφου για να ανοίξει μία νέα σελίδας επεξεργασίας. Εκεί θα βρείτε εργαλεία περικοπής, περιστροφής, προσθήκης φίλτρων και άλλα. Εσείς επιλέξτε το εικονίδιο "Κοινής χρήσης".
Βήμα 5: Είστε σε θέση πλέον να επιλέξετε την επέκταση της εφαρμογής που επιθυμείτε να διαμοιραστείτε το έγγραφο, ας πούμε το Dropbox ώστε να το αποθηκεύσετε εκεί.
Η κοινή χρήση σας δίνει επιπλέον το δικαίωμα σήμανσης. Μπορείτε να μαρκάρετε το σαρωμένο έγγραφο πριν το μοιραστείτε με τρίτους.
Home / τεχνολογία /
apple /
phonegr /
software /
tech
/ iOS 11: Απογειώνεται η εφαρμογή με τις Σημειώσεις
- Blogger Comment
- Facebook Comment
Εγγραφή σε:
Σχόλια ανάρτησης
(
Atom
)



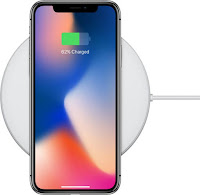

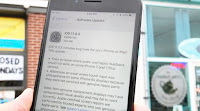




0 σχόλια:
Δημοσίευση σχολίου